엑셀 피벗테이블 사용법에 대해서 알아보도록 하겠습니다. 엑셀 피벗테이블은 표를 특정한 기준으로 재배열할 수 있는 기능입니다. 행,열,필터를 조정해서 필요한 데이터를 뽑아낼 수 있습니다. 복잡한 표에서 필요한 정보를 추출해 내는데 매우 유용한 기능으로서 사용법을 알아두면 엑셀 활용도를 높일 수 있습니다. 엑셀 피벗테이블 사용법 알아보겠습니다.
엑셀 피벗테이블 사용법 엑셀 피벗테이블 사용법
아래 예시 표로 엑셀 피벗테이블 사용법을 알아보도록 하겠습니다.
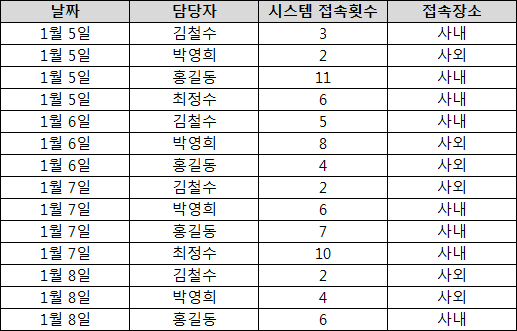
1. 표 선택 후 삽입 → 피벗테이블 → 피벗테이블 선택하면 팝업이 뜹니다. 팝업창 아래에 있는 확인 누릅니다.
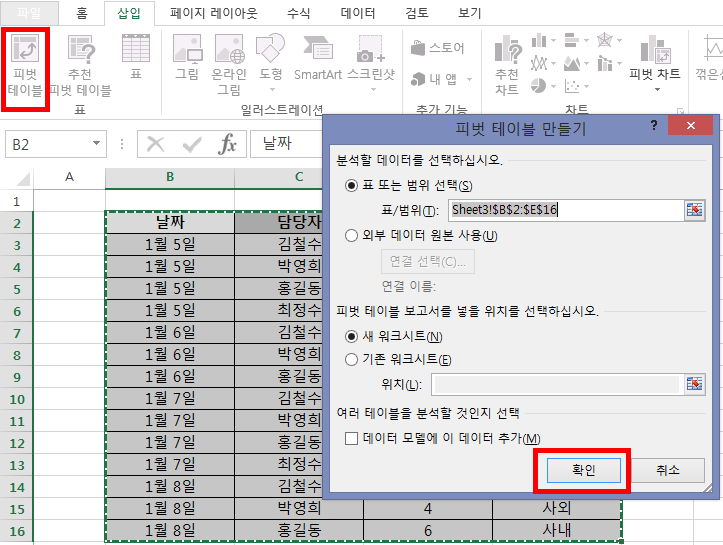
2. 새로운 sheet가 생성되고 여기에 피벗테이블이 나옵니다 오른쪽에 보이는 필드목록에 표의 필드가 보이게 됩니다. 이 필드들을 배치해 보겠습니다.

3. 날짜별로 시스템에 접속한 횟수를 보고 싶다면 날짜 필드를 행으로, 시스템 접속횟수를 값으로 배치합니다.
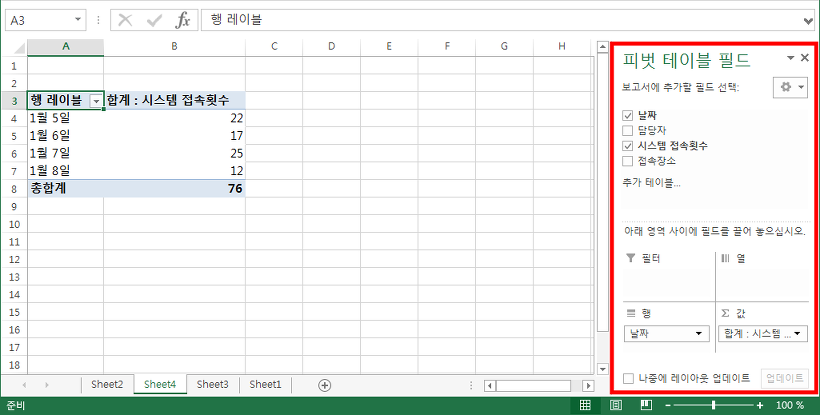
4. 담당자별 접속횟수를 보고 싶다면 담당자 필드를 행으로, 시스템 접속횟수를 값으로 배 하면 됩니다.
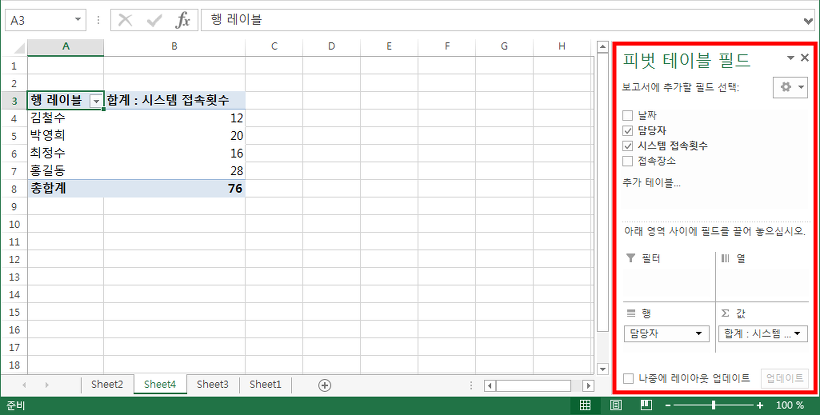
5. 날짜별 담당자별 시스템 접속횟수를 보고 싶다면 날짜를 행으로, 담당자를 열로, 시스템 접속횟수를 값으로 드래그해서 배치하면 이렇게 표가 생성됩니다.
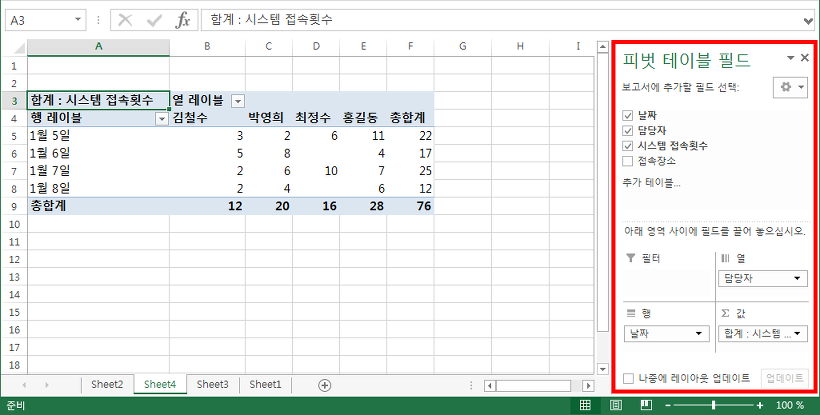
6. 필터 기능도 있습니다. 전체 데이터 중 사내에서 접속한 데이터만 보고 싶다면 접속장소 필드를 필터로 배치한 후 왼쪽 표 위에 생성된 필터에서 사내만 선택한 후 확인 누르면
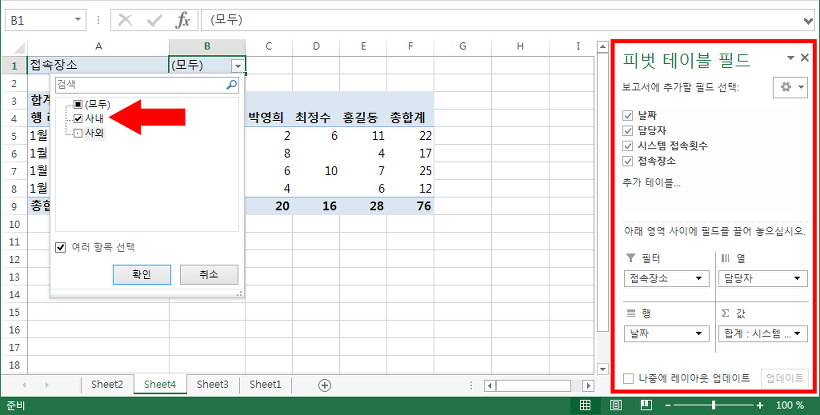
7. 이렇게 사내 접속 데이터만 나타나게 됩니다.
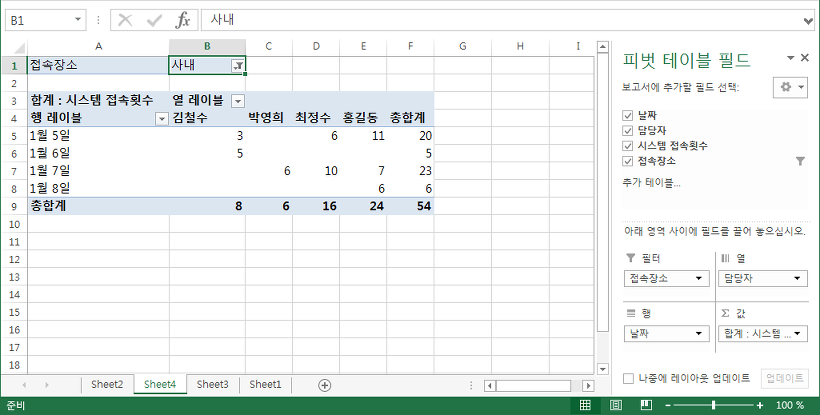
엑셀 피벗테이블 사용법 엑셀 피벗테이블 사용법
엑셀 피벗테이블 사용법 알아보았습니다. 예시를 위해서 매우 간단한 형태의 엑셀 피벗테이블 사용법을 알아보았습니다. 실제로는 훨씬 더 복잡한 방법으로도 사용이 가능합니다. 방대한 데이터에서 보고 싶은 데이터를 보고 싶은 형태로 재배치해서 가공하는데 있어 매우 유용하게 활용되는 엑셀 기능입니다.
복잡한 데이터에서 보고싶은 데이터를 하나하나 선택해서 보면 매우 비효율적인데 엑셀 피벗테이블 기능을 이용하면 순식간에 표를 재가공할 수 있습니다. 이상 엑셀 피벗테이블 사용법 알아보았습니다.
'직장생활' 카테고리의 다른 글
| 엑셀 vlookup 사용법 알아보겠습니다 (1) | 2022.12.13 |
|---|---|
| 엑셀 MID LEFT RIGHT 함수 사용법 알아봅시다 (0) | 2022.12.09 |
| 엑셀 if함수 사용법 알아보겠습니다 (1) | 2022.12.05 |
| 엑셀 단축키 모음표 알아보기 (0) | 2022.05.19 |
| MS워드 특수문자 입력하는 방법 알아보기 (0) | 2022.03.08 |





