엑셀 subtotal 함수 사용하는 방법을 순서대로 알아보도록 하겠습니다. 엑셀은 사무실에서 없어서는 안될 소프트웨어입니다. 사무직의 필수 프로그램입니다. 엑셀이 없으면 업무속도가 매우 느려집니다.
엑셀 하나만 잘 다루어도 업무효율이 크게 올라갑니다. 특히 함수를 잘 다루면 좋습니다. 이번 포스팅에서는 엑셀 subtotal 함수 사용법에 대해서 알아보도록 하겠습니다.
엑셀 subtotal 함수는 필터를 건 후 눈에 보이는 값만을 처리하는 함수입니다. 기본 수식은 다음과 같습니다.
=subtotal(function_num,ref1,[ref2],...)
예시 표를 이용해서 엑셀subtotal 함수 사용법을 알아보도록 하겠습니다.
1. =subtotal( 을 기입하면 여러 인수가 나옵니다. 평균, 갯수, 최대값, 최소값 등 다양한 인수가 있습니다.
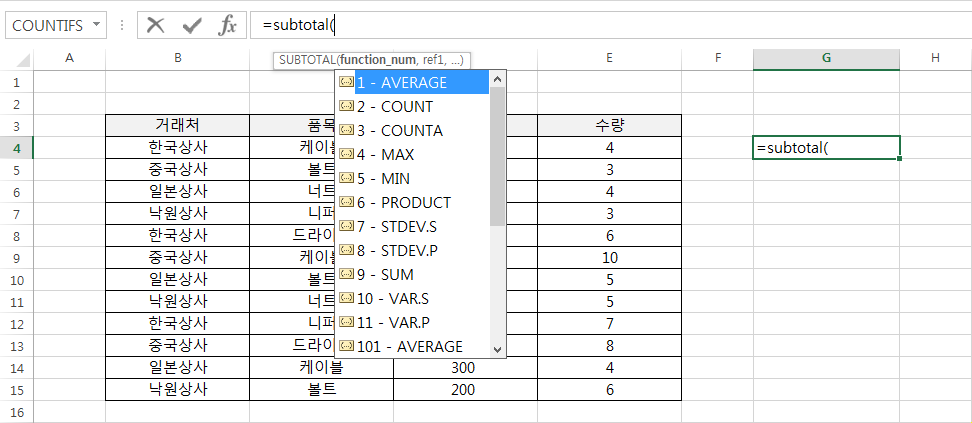
엑셀 subtotal 함수
2. 여기서는 합계인 9 - SUM 을 선택해 보겠습니다. SUM 선택 후 콤마 기입합니다.
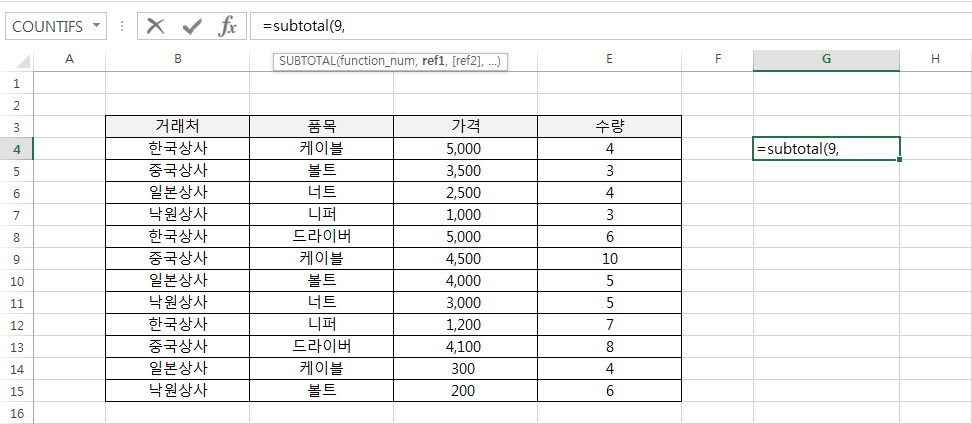
엑셀 subtotal 함수
3. 그런 다음 영역을 드래그 하고 괄호를 닫습니다.
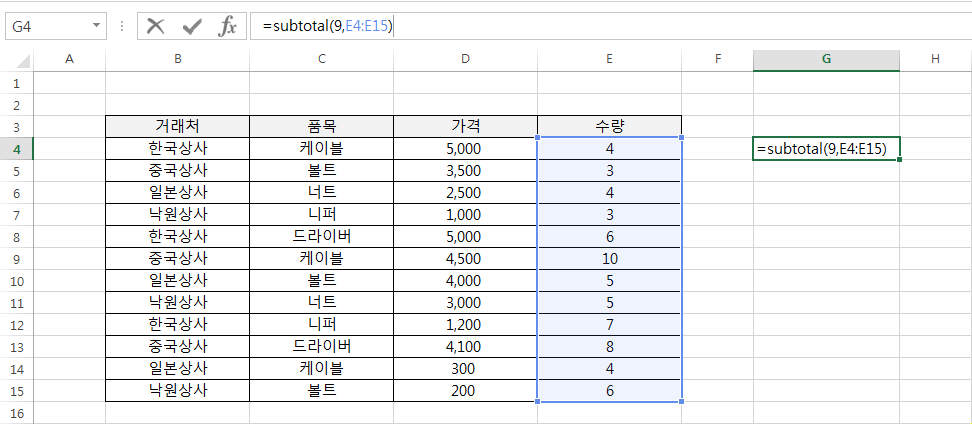
엑셀 subtotal 함수
4. 엔터 누르면 해당 영역의 SUM 값이 나오게 됩니다.
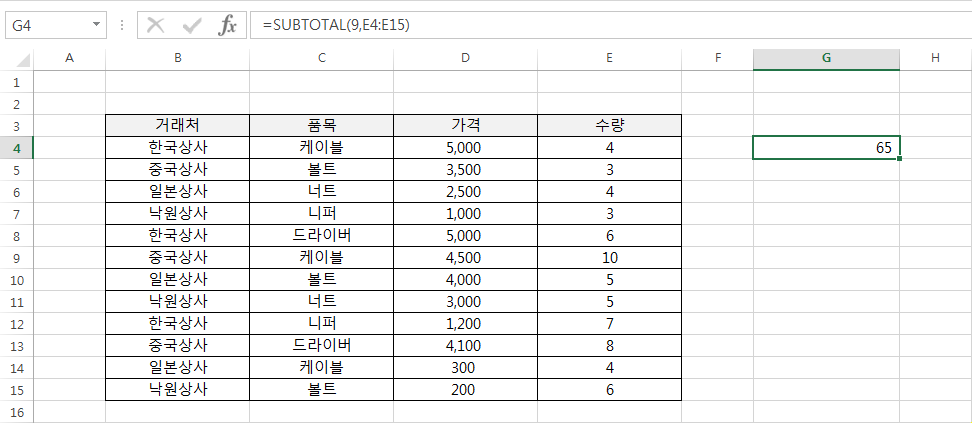
엑셀 subtotal 함수
여기까지만 보면 합계 함수인 sum 과 다를 것이 없어 보입니다. sum 함수를 사용해도 똑같은 결과값이 나옵니다.

엑셀 subtotal 함수
필터를 걸어서 일부 행을 숨기기 해보겠습니다. 한국상사만 남겨 봅시다. 이렇게 해서 보면 subtotal 함수와 sum 함수의 차이가 분명히 보입니다.
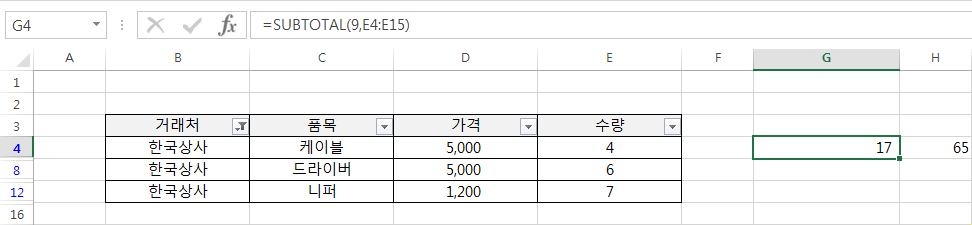
엑셀 subtotal 함수
subtotal 함수는 눈에 보이는 데이터만 계산하고 sum 함수는 숨기기 된 데이터까지 모두 더협합니다. 엑셀 subtotal 함수 사용하는 방법에 대해서 알아보았습니다.
엑셀업무를 하다 보면 필터를 걸어서 숨기기 하고 보이는 것만 계산해야 할 때 편리하게 사용할 수 있는 함수입니다. 그리고 합계 뿐만 아니라 평균, 갯수, 최대값, 최소값 등 옵션이 다양합니다. 필요에 따라 인수를 선택해서 원하는 값을 계산할 수 있습니다.
'직장생활' 카테고리의 다른 글
| 엑셀 특수문자 단축키 알아보겠습니다 (0) | 2022.02.08 |
|---|---|
| 엑셀 HLOOKUP함수 사용법 알아보겠습니다 (0) | 2022.01.22 |
| 엑셀 sumproduct 함수 사용법 알아보겠습니다 (1) | 2022.01.08 |
| 엑셀 함수 product 사용법 알아보겠습니다 (0) | 2022.01.06 |
| 엑셀 sumifs 함수 사용법 알아보겠습니다 (0) | 2022.01.02 |




