엑셀 subtotal 함수 사용법에 대해서 알아보도록 하겠습니다. 엑셀 subtotal 함수는 필터링 후 눈에 보이는 숫자만 처리하는 함수입니다. 합계 함수인 sum을 사용하면 필터를 걸어도 전체합계가 그대로 보이는데 엑셀 subtotal 함수를 쓰면 필터 후 눈에 보이는 숫자의 합계나 평균 등을 나타낼 수 있습니다. 엑셀 subtotal 함수 사용법 알아보도록 하겠습니다.
1. 표에서 엑셀 subtotal 함수 적용할 셀에 =subtotal( 기입하면 AVERAGE, COUNT 등 여러 인수가 나타납니다.
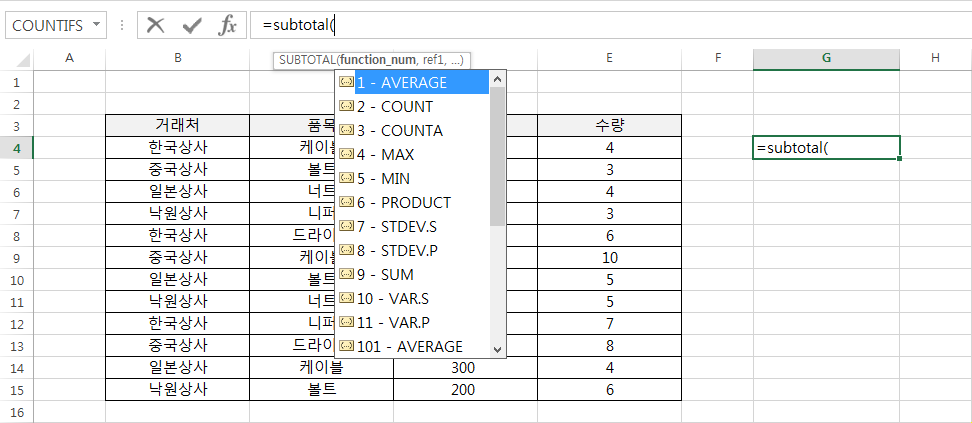
2. 여러 인수 중 여기서는 SUM을 선택하겠습니다. SUM 선택 후 콤마 넣습니다.
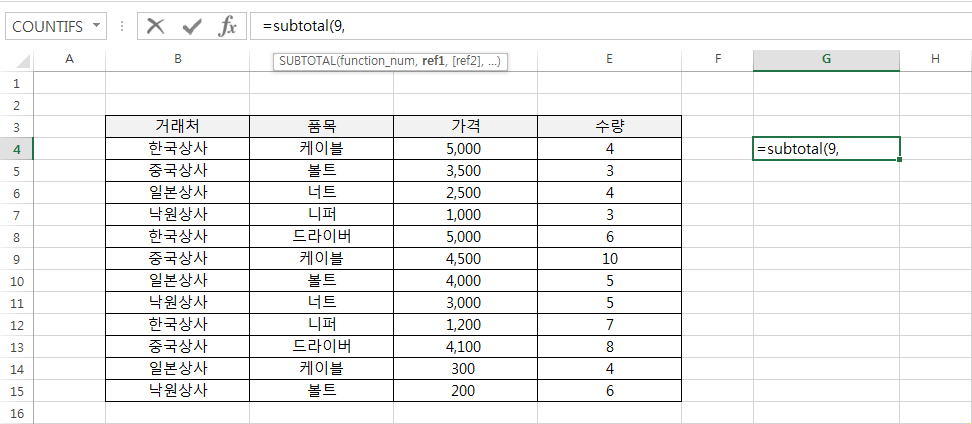
3. 함수 적용할 영역을 드래그해서 선택하고 괄호 입력 합니다.
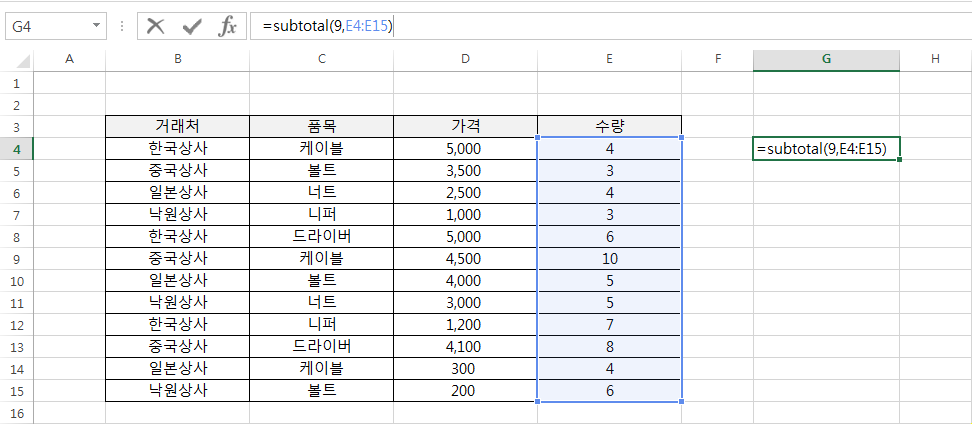
4. 엔터 하면 드래그로 선택한 영역의 합계가 나옵니다. 수량의 총 합계는 65가 나오네요.
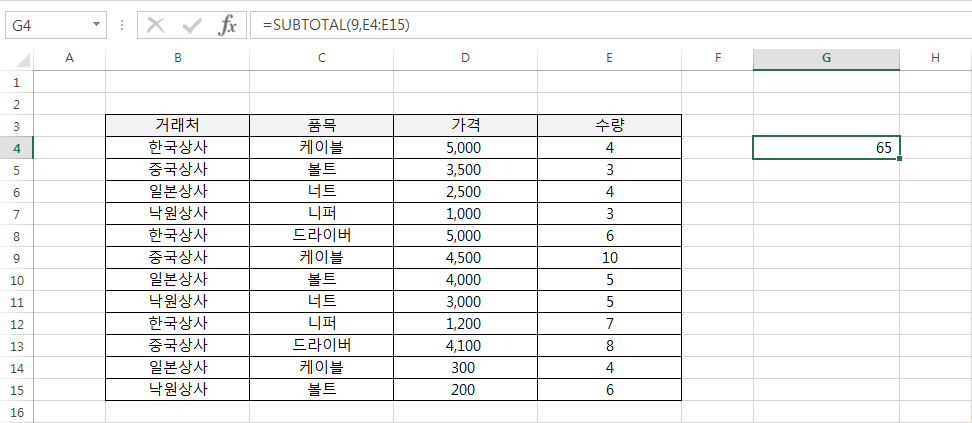
5. 비교를 위해서 같은 영역에 SUM 함수를 적용해보았습니다. 마찬가지로 합계 65가 나옵니다.
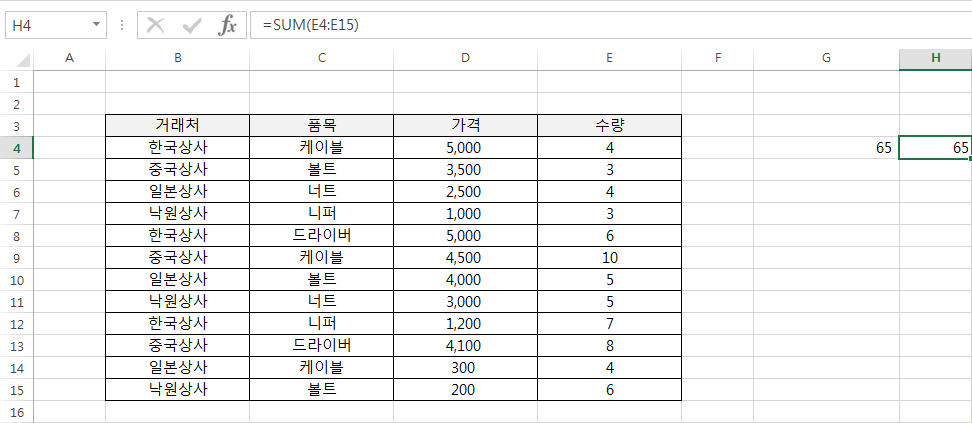
6. 이제 필터를 걸어보겠습니다. 거래서 항목에서 한국상사만 나오도록 필터를 적용하니 엑셀 subtotal 함수를 적용한 셀에서는 한국상사만의 합계인 17이 나오게 됩니다.
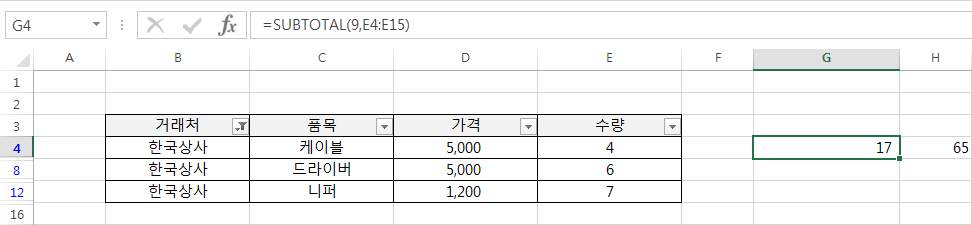
엑셀 subtotal 함수 사용법 알아보았습니다. 표에서 특정한 데이터만 보고 싶을때 사용할 수 있는 함수입니다. 평균, 개수, 최대값, 최소값, 합계 등 다양한 인자를 적용해서 볼 수 있습니다.
엑셀 subtotal 함수를 사용하지 않으면 필터를 걸어서 세어보는 노가다 작업을 해야 합니다. 하지만 엑셀 subtotal 함수를 사용하면 그런 노가다 작업 없이 수월하게 데이터를 볼 수 있습니다. 이상 엑셀 subtotal 함수 사용법 알아보았습니다.
'직장생활' 카테고리의 다른 글
| 엑셀 틀고정 및 틀고정 해제 방법 알아보기 (0) | 2022.12.24 |
|---|---|
| 엑셀 인쇄영역 설정 방법 알아보겠습니다 (0) | 2022.12.20 |
| 엑셀 표만들기 엑셀 그래프 만드는법 알아보겠습니다 (0) | 2022.12.15 |
| 엑셀 vlookup 사용법 알아보겠습니다 (1) | 2022.12.13 |
| 엑셀 MID LEFT RIGHT 함수 사용법 알아봅시다 (0) | 2022.12.09 |





