엑셀 인쇄영역 설정 하는방법에 대해서 알아보도록 하겠습니다. 엑셀은 사무업무에 없어서는 안될 소프트웨어입니다. 업무 속도와 정확도를 크게 향상시켜 주는 소프트웨어입니다.
마이크로소프트 오피스 프로그램 중 최고입니다. 막말로 파워보인트는 없어도 되지만 엑셀은 없으면 안된다고 할 정도입니다. 엑셀로 문서를 작성 후 출력을 할 때 영역이 제대로 지정되어 있지 않으면 잘려서 나오는 경우가 종종 생기곤 합니다. 이번 포스팅에서는 엑셀 인쇄영역 설정하는 방법에 대해서 알아보도록 하겠습니다.
1. 매우 큰 표를 하나 만들어 보았습니다. Ctrl + P 눌러서 인쇄를 하려하면
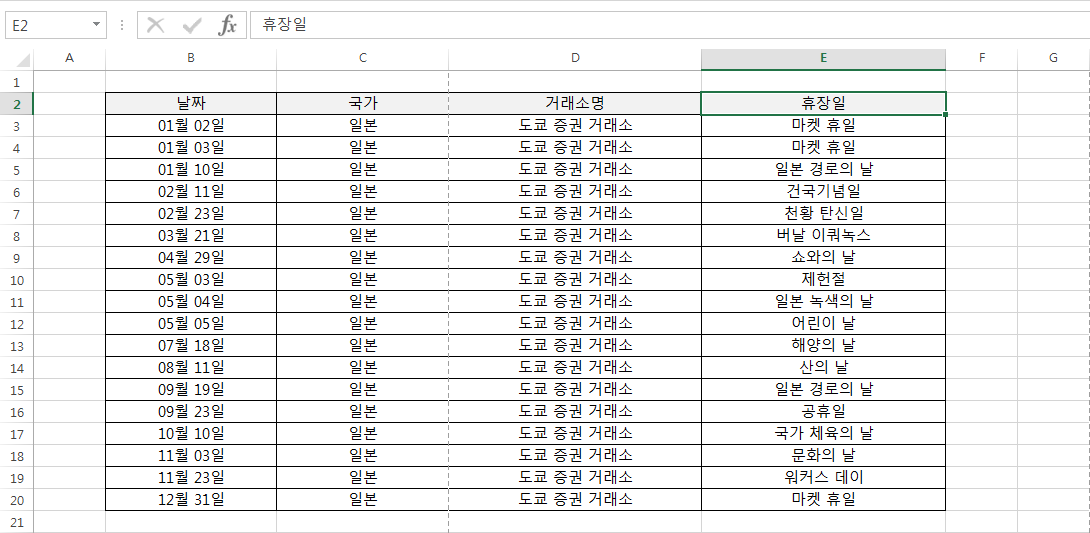
엑셀 인쇄영역 설정
2. 이렇게 미리보기가 나오는데, 표가 워낙 커서 한장에 안나오고 잘려 나옵니다.

엑셀 인쇄영역 설정
3. 인쇄 메뉴 왼쪽 아래의 현재 설정된 용지를 한 페이지에 시트 맞추기로 바꾸면 한장에 출력 가능하게 됩니다.
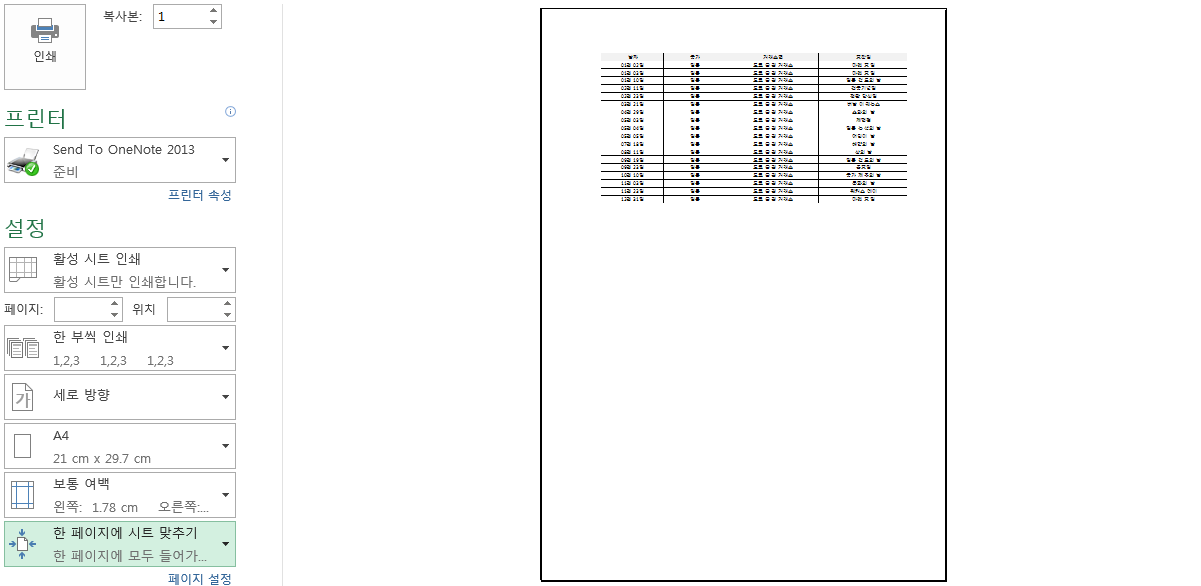
엑셀 인쇄영역 설정
여기서 가로방향 또는 세로방향 선택, 용지크기 선택 등 다양한 옵션을 지정할 수 있습니다. 엑셀 인쇄영역 설정하는 방법 알아보았습니다. 다른 방법으로 설정할 수도 있습니다.
1. 상단에서 보기 탭 선택 후 페이지 나누기 미리보기를 누르면

엑셀 인쇄영역 설정
2. 이렇게 된 모양이 보이게 됩니다. 파란색으로 둘러싸진 부분이 한페이지로 출력이 되는 부분입니다.

엑셀 인쇄영역 설정
3. 마우스로 드래그 해서 영역을 변경할 수 있습니다.

엑셀 인쇄영역 설정
4. 그런 다음에 인쇄를 하면 바뀐 영역 전체가 한페이지에 바로 들어오게 됩니다.
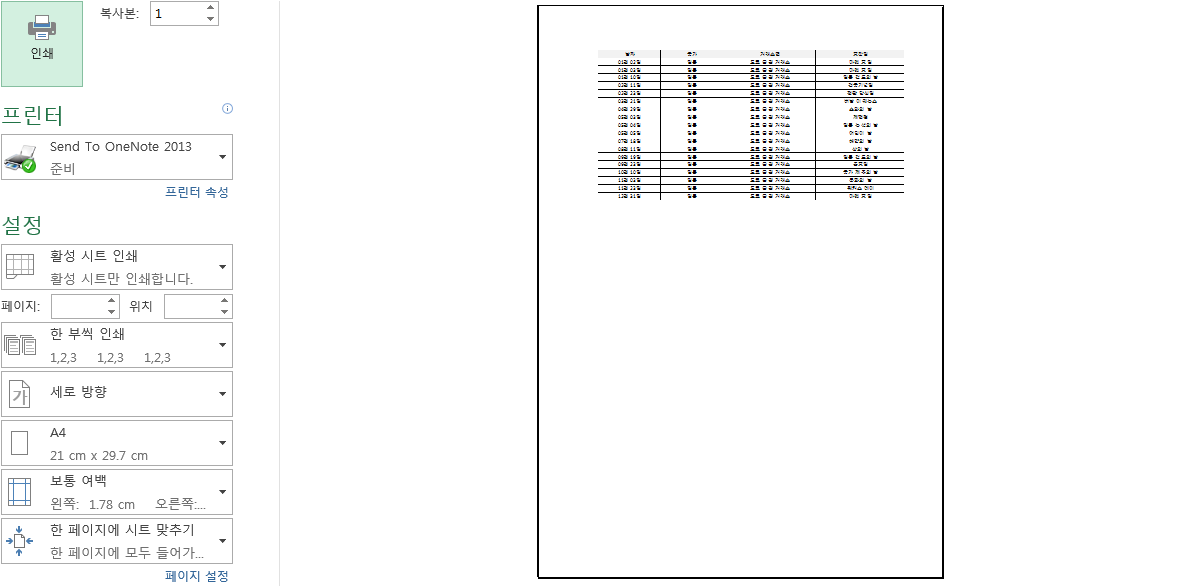
엑셀 인쇄영역 설정
엑셀 인쇄영역 설정하는 방법에 대해서 알아보았습니다. 이 방법을 잘 모르면 헤메다가 시간을 많이 낭비하게 됩니다. 하지만 알고 보면 매우 쉽습니다.
그리고 페이지 나누기 미리보기에서 영역을 적당히 나누어 선택하면 원하는 형태 및 페이지 수대로 출력을 할 수 있어 매우 편리합니다.
'직장생활' 카테고리의 다른 글
| 파워포인트 동영상 삽입 하는방법 알아보겠습니다 (0) | 2022.02.17 |
|---|---|
| 파워포인트 가로 세로 변경 하는법 알아보겠습니다 (0) | 2022.02.14 |
| 엑셀 특수문자 단축키 알아보겠습니다 (0) | 2022.02.08 |
| 엑셀 HLOOKUP함수 사용법 알아보겠습니다 (0) | 2022.01.22 |
| 엑셀 subtotal 함수 사용방법 알아보겠습니다 (0) | 2022.01.10 |





