파워포인트 가로 세로 변경하는 방법 알아보도록 하겠습니다. 파워포인트는 사무 업무에서 없어서는 안될 소프트웨어입니다. 엑셀과 함께 사무직 직장인이 반드시 알아야 할 프로그램입니다.
파워포인트에는 다양한 기능들이 있습니다. 보통은 가로로 작성을 합니다. 그런데 필요에 따라 세로로 바꿔야 할 때도 있습니다. 파워포인트 가로 세로 변경하는 방법에 대해서 알아보도록 하겠습니다.
1. 파워포인트 상단 디자인 탭 누른 후 슬라이드 크기 -> 사용자 지정 슬라이드 크기 메뉴로 들어갑니다.
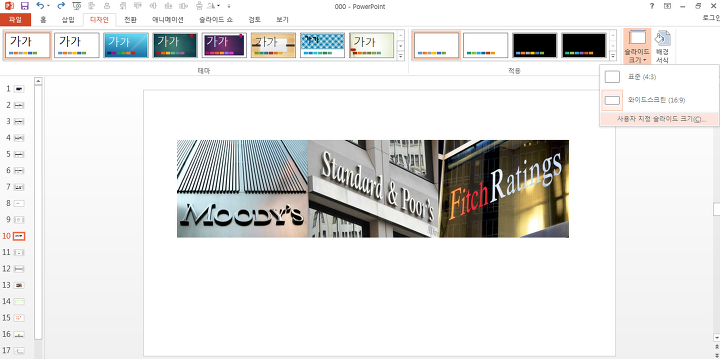
파워포인트 가로 세로 변경
2. 슬라이드 크기 팝업창이 뜹니다. 방향이 현재는 가로로 세팅되어 있습니다. '세로'로 선택하면 됩니다.
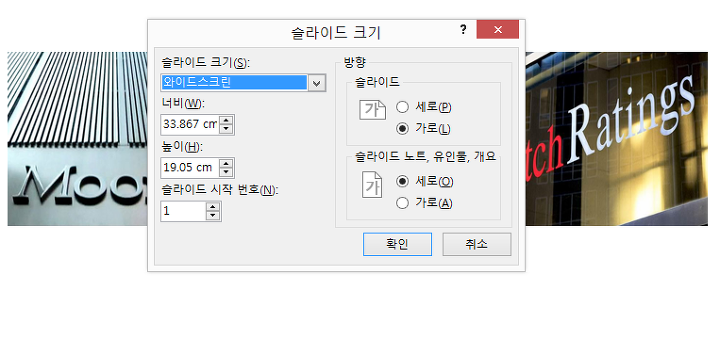
파워포인트 가로 세로 변경
3. 슬라이드 크기 팝업창에서 가로로 세팅되어 있는 것을 '세로'로 바꾼 후 팝업창 아래에 보이는 확인 버튼을 누릅니다.
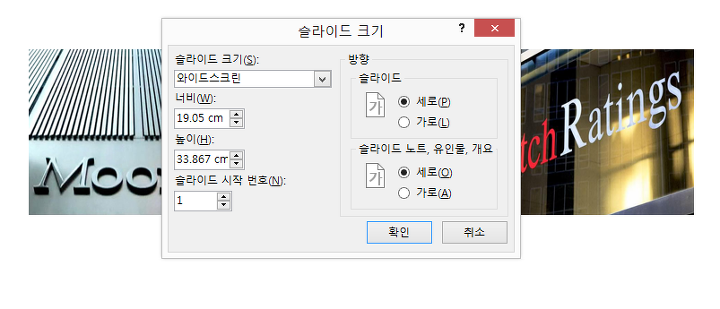
파워포인트 가로 세로 변경
4. 세로로 바뀐 슬라이드 내의 글자 및 이미지의 상태를 조정하는 기능입니다. 최대화 또는 맞춤확인으로 바꿀 수 있습니다. 각각 선택해서 어떻게 되는지 확인해 보도록 하겠습니다.

파워포인트 가로 세로 변경
5. '최대화'를 선택해 보겠습니다. 최대화를 선택하면 아래 모양처럼 됩니다. 이미지가 슬라이드 크기를 한참 넘어섭니다.
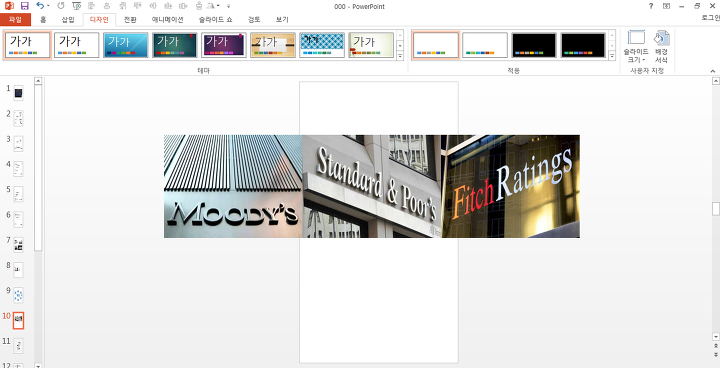
파워포인트 가로 세로 변경
6. '맞춤 확인'을 선택해 보았습니다. 맞춤 확인을 선택하면 아래 모양처럼 됩니다. 이렇게 하면 이미지가 슬라이드 안으로 들어옵니다.
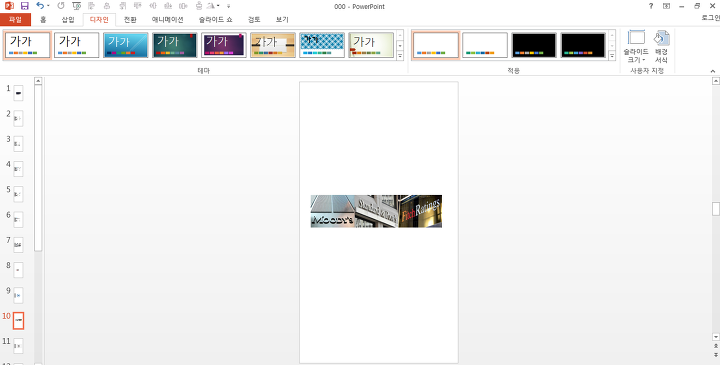
파워포인트 가로 세로 변경
파워포인트 가로 세로 변경하는 방법 알아보았습니다. 잘 모를 때는 어떻게 해야 할지 헤메일 수 있습니다. 하지만 한번 해보면 금방 할 수 있습니다. 방법은 아주 간단하고 쉽습니다.
세로 슬라이드 상태에서 가로로 바꾸는 것도 동일한 방법으로 하면 됩니다. 똑같은 경로로 들어가서 팝업창을 띄운 후 세로를 가로로 바꾸면 됩니다.
'직장생활' 카테고리의 다른 글
| 파워포인트 페이지번호 넣기 방법 알아봅시다 (0) | 2022.02.19 |
|---|---|
| 파워포인트 동영상 삽입 하는방법 알아보겠습니다 (0) | 2022.02.17 |
| 엑셀 인쇄영역 설정 하는법 알아보겠습니다 (0) | 2022.02.11 |
| 엑셀 특수문자 단축키 알아보겠습니다 (0) | 2022.02.08 |
| 엑셀 HLOOKUP함수 사용법 알아보겠습니다 (0) | 2022.01.22 |





