엑셀 그래프 만드는법에 대해서 순서대로 알아보도록 하겠습니다. 엑셀은 다양한 작업을 할 수 있는 사무용 프로그램입니다. 표를 만들 수 있고 표의 숫자를 이용해서 그래프를 만들 수도 있습니다.
보기 좋게 잘 작성된 그래프는 복잡한 자료를 더욱 이해하기 쉽고 풍성하게 만들어 줍니다. 엑셀 그래프 만드는법 알아보도록 하겠습니다.
1. 그래프를 만드려면 먼저 표가 있어야 합니다. 표를 만든 후 마우스 드래그 해서 선택하고 상단 메뉴에서 삽입 -> 그래프 모양 선택 후 원하는 형태의 그래프를 선택합니다. 그러면 선택한 모양의 그래프가 나타납니다.
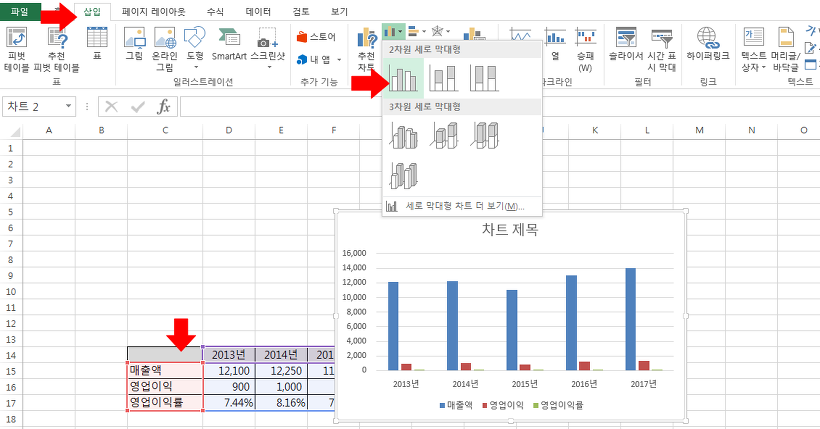
엑셀 그래프 만드는법
그래프를 만드는 것은 단순합니다. 그런데 이해하기 쉽게 하려면 좀 더 가공을 해야 합니다.
2. 범례 선택한 후 마우스 우클릭 하고 범례 서식을 누르면 범례 서식 창이 나옵니다. 여기서 범례의 위치를 원하는 곳으로 이동시킬 수 있습니다.
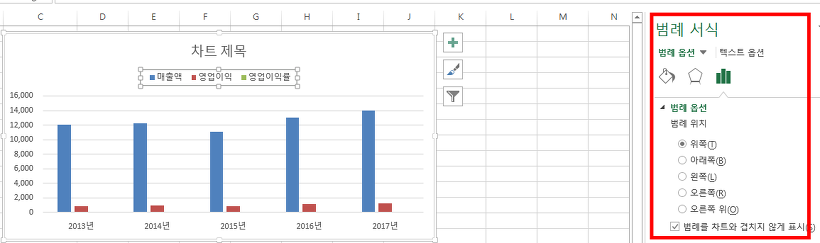
엑셀 그래프 만드는법
3. 그래프에 숫자가 있으면 더 이해가 쉬울 것입니다. 그래프의 막대를 선택한 후 우클릭 -> 데이터 레이블 추가 선택하면 그래프에 숫자가 나타납니다.
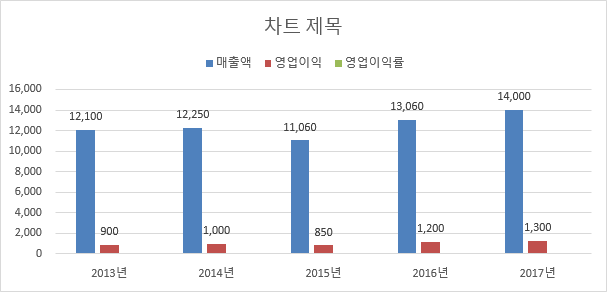
엑셀 그래프 만드는법
위 그래프의 숫자 중 영업이익률은 다른 데이터에 비해 숫자가 너무 작아서 그래프에서 보이지가 않습니다. 축을 하나 더 만들어서 다른 스케일로 보여지도록 해야 영업이익률 데이터를 볼 수 있습니다.
4. 범례 중 영업이익률 선택하여 우클릭 후 데이터 계열 서식 누르면 데이터 계열 서식 옵션이 나옵니다. 보조 축 선택하면 영업이익은 보조 축 기준에 따라 그래프 크기가 조정되어 나타납니다.
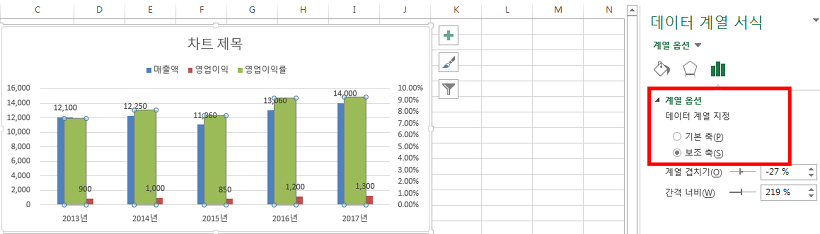
엑셀 그래프 만드는법
5. 셋 다 막대그래프다 보니 보기가 좋지 않습니다. 영업이익률 막대 그래프를 선택하고 우클릭 한 후 계열차트 종류 선택 -> 꺾은선 그래프 선택하면 보기가 더 좋아집니다.
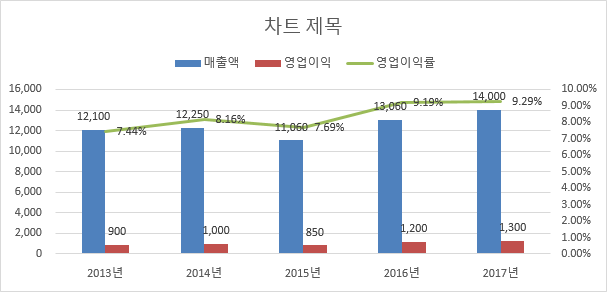
엑셀 그래프 만드는법
6. 축의 눈금이 빽빽해서 보기가 좋지 않습니다. 눈금 클릭해서 선택한 후 지우면 눈금이 없어집니다. 혹은 없애지 않고 간격조정만 해도 보기가 훨씬 좋습니다.
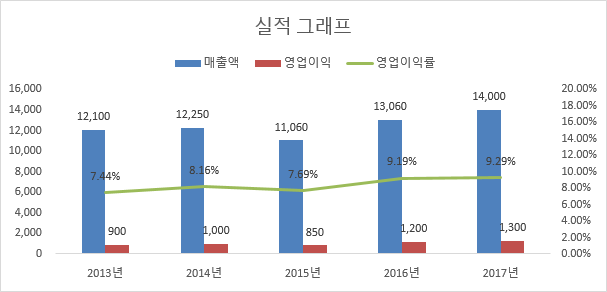
엑셀 그래프 만드는법
엑셀 그래프 만드는법 알아보았습니다. 이번 포스팅에서는 기본적인 그래프 만들고 터치하는 방법만 알아보았습니다. 엑셀에서는 이 외에도 다양한 형태의 그래프와 디테일한 기능들을 제공하고 있습니다.
이런 기능들을 추가로 익혀서 사용하면 훨씬 보기좋고 이해하기 쉬운 멋진 그래프를 만들 수 있을 것입니다.
'직장생활' 카테고리의 다른 글
| 엑셀 대문자 소문자 변환 UPPER LOWER PROPER 함수 사용법 알아보기 (0) | 2021.12.28 |
|---|---|
| 엑셀 중복값 찾기 제거 카운트 방법 알아보기 (0) | 2021.11.27 |
| 엑셀 if함수 사용법 상세하게 알아보기 (0) | 2021.11.21 |
| 엑셀 mid left right함수 사용법 상세하게 알아보기 (0) | 2021.11.19 |
| 엑셀 반올림 함수 round, 올림 함수 roundup, 내림 함수 rounddown 사용법 알아보기 (0) | 2021.11.13 |





