엑셀 중복값 찾기 제거 카운트 하는 방법에 대해서 상세하게 알아보도록 하겠습니다. 엑셀은 매우 효율적인 사무용 프로그램입니다. 다양한 기능과 함수가 있습니다.
이러한 기능 및 함수들을 잘 활용하면 업무를 매우 효율적으로 할 수 있습니다. 엑셀을 하다보면 중복값을 찾아서 제거하고 개수를 세어야 하는 경우가 생길 수 있습니다. 이번 포스팅에서는 엑셀 중복값 찾기 제거 카운트 방법에 대해서 알아보겠습니다.
1. 중복되는 데이터들이 들어 있는 표입니다. 동물 이름이 중복되게 들어 있습니다.
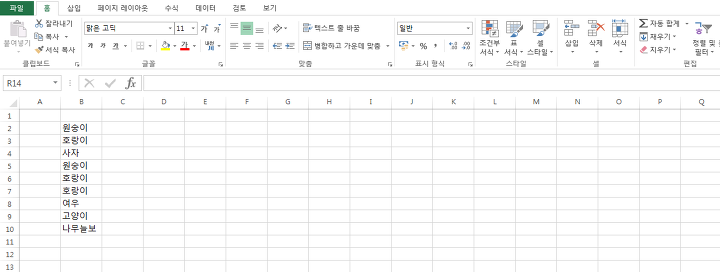
엑셀 중복값 찾기 제거 카운트
2. 표를 드래그해서 선택한 후 홈 -> 조건부 서식 -> 셀 규칙 강조 -> 중복값 선택합니다.
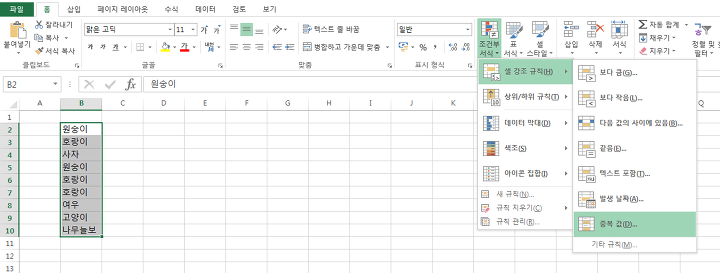
엑셀 중복값 찾기 제거 카운트
3. 그러면 두 개 이상 들어 있는 중복 데이터의 셀 색깔이 변하면서 이렇게 표기가 됩니다.
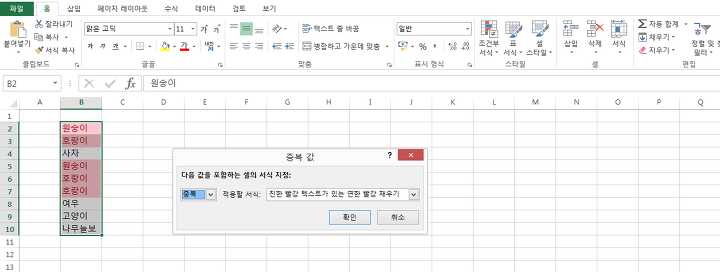
엑셀 중복값 찾기 제거 카운트
중복값을 찾았습니다. 그러면 중복값을 제거해서 각각 하나씩만 남겨보도록 하겠습니다.
1. 표를 드래그해서 선택한 후 데이터 -> 중복된 항목 제거를 클릭합니다.

엑셀 중복값 찾기 제거 카운트
2. 그러면 두 개 이상 들어있는 중복 데이터가 모두 제거되고 각각 하나씩만 남습니다.
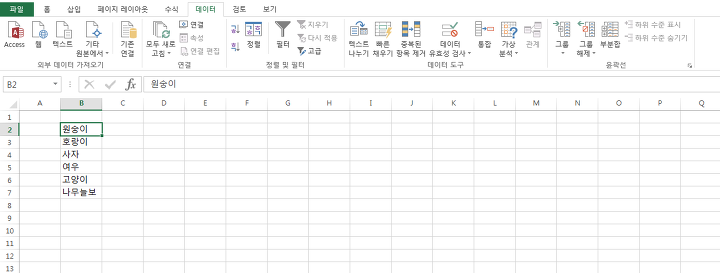
엑셀 중복값 찾기 제거 카운트
엑셀 중복값 찾기 및 제거 방법 알아보았습니다. 중복된 데이터에서 각 데이터가 몇 개씩 있는지를 카운트 하는 방법을 알아보겠습니다.
1. 중복 데이터가 있는 표의 제일 위에 카테고리명을 쓰고 (데이터의 제일 윗칸은 카운트 안하므로 카테고리명을 꼭 써야 함) 삽입 -> 피벗 테이블 선택
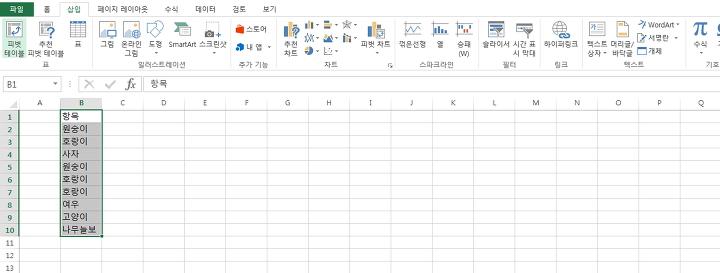
엑셀 중복값 찾기 제거 카운트
2. 화면 우측 피벗 테이블 필드에서 항목을 행과 값에 각각 드래그, 값은 개수로 선택
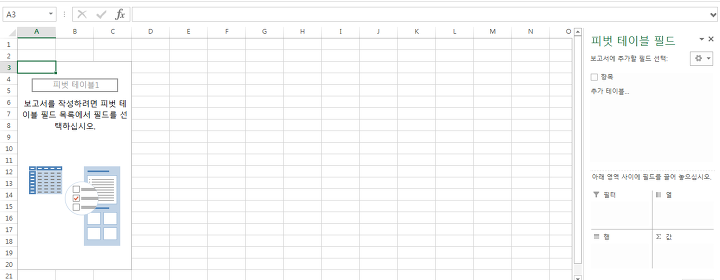
엑셀 중복값 찾기 제거 카운트
3. 그러면 이렇게 각 항목별 중복되는 개수가 표기됩니다.
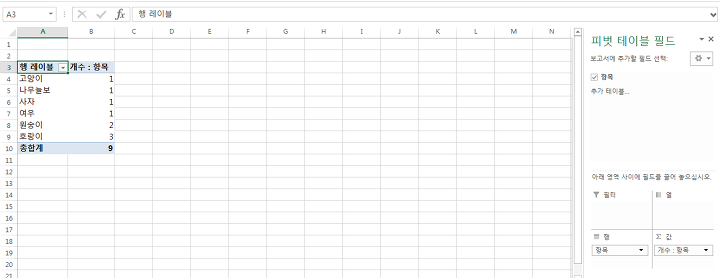
엑셀 중복값 찾기 제거 카운트
엑셀 중복값 찾기 제거 카운트 방법 알아보았습니다. 중복되는 데이터를 다루다 보면 중복을 제외한 항목의 개수가 몇 개인지, 각 데이터가 몇 개씩 있는지를 파악해야 할 때가 생기곤 합니다.
이 때 엑셀 중복 찾기 제거 카운트를 하면 손쉽게 파악을 할 수 있습니다. 복잡한 함수를 쓸 필요도 없습니다. 엑셀 상단 메뉴에서 제공하는 간단한 기능만으로도 이렇게 데이터를 다를 수 있어 매우 편리합니다.
'직장생활' 카테고리의 다른 글
| 엑셀 sumif 함수 사용법 순서대로 알아보기 (0) | 2021.12.30 |
|---|---|
| 엑셀 대문자 소문자 변환 UPPER LOWER PROPER 함수 사용법 알아보기 (0) | 2021.12.28 |
| 엑셀 그래프 만드는법 알아봅시다 (0) | 2021.11.24 |
| 엑셀 if함수 사용법 상세하게 알아보기 (0) | 2021.11.21 |
| 엑셀 mid left right함수 사용법 상세하게 알아보기 (0) | 2021.11.19 |





