엑셀 if함수 사용법에 대해서 순서대로 알아보도록 하겠습니다. 엑셀은 다양한 작업을 효율적으로 할 수 있도록 도와주는 사무용 소프트웨어입니다. 표를 작성하고 그래프를 그릴 수 있습니다.
함수를 사용하면 더 편리하게 업무를 처리할 수 있습니다. 엑셀에서 제공하는 다양한 함수가 있습니다. 이번 포스팅에서는 조건에 따른 결과값을 출력해 주는 엑셀 if함수 사용법에 대해서 알아보도록 하겠습니다.
1. 엑셀 if함수 사용법 포스팅을 위해 만든 표입니다. 점수가 90점 이상이면 합격, 90점 미만이면 불합격이 되도록 함수를 사용해 보겠습니다.
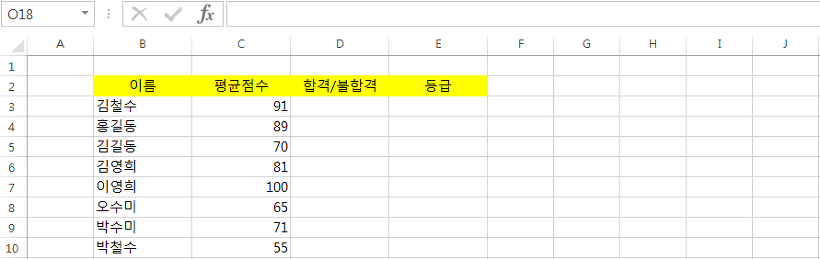
엑셀 if함수 사용법
2. 결과값이 필요한 셀을 선택하고 =if( 를 기입합니다.
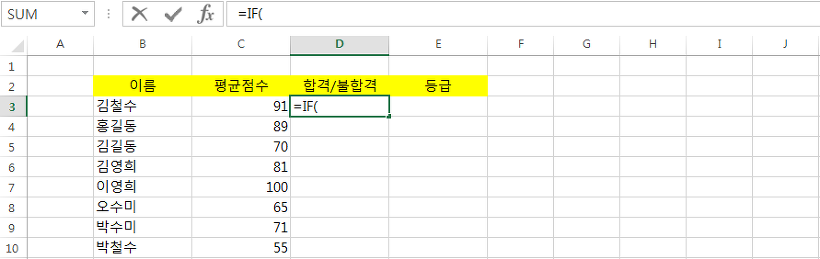
엑셀 if함수 사용법
3. 점수가 기입되어 있는 셀을 선택하고 조건(90점 이상)을 쓰고 콤마를 기입합니다.

엑셀 if함수 사용법
4. 조건에 부합될 경우(90점 이상)와 그렇지 않은 경우(90점 미만)에 대한 결과값을 각각 작성합니다. 결과값은 큰따옴표 안에 써야 합니다.
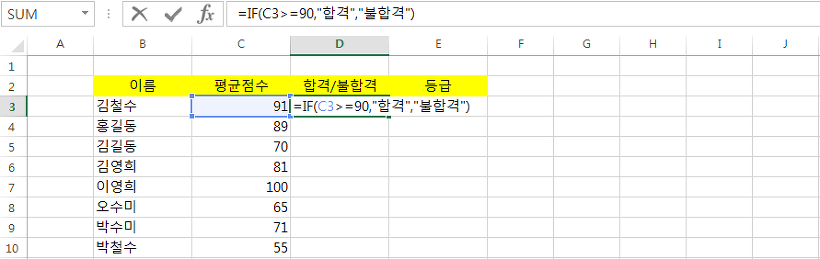
엑셀 if함수 사용법
5. 함수를 다 작성하고 나서 엔터를 누르면 이렇게 결과가 나옵니다. 김철수의 점수는 91점이므로 합격이 나옵니다.
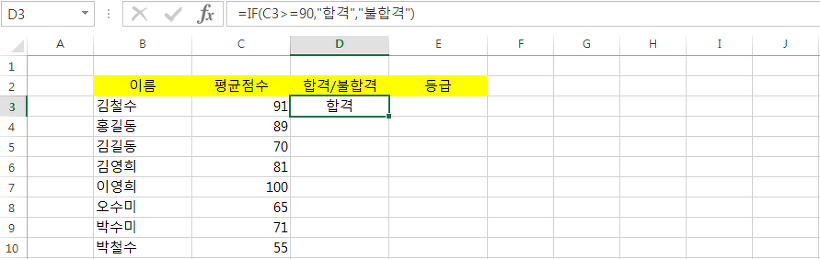
엑셀 if함수 사용법
6. 마우스로 셀을 아래로 죽 드래그 하면 따른 셀에도 함수가 적용되면서 결과가 나옵니다. 90점 이상은 합격, 90점 미만은 불합격으로 표기가 됩니다.
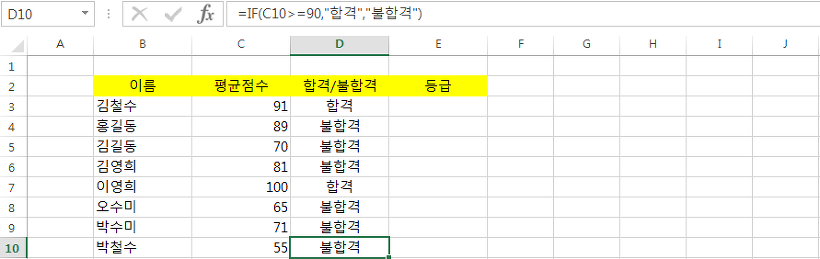
엑셀 if함수 사용법
엑셀 if 함수 사용법 알아보았습니다. 위 수식은 조건이 하나밖에 없는 매우 단순한 수식입니다. 조건과 결과를 여러개 넣어서 함수를 만들 수도 있습니다. 점수 구간별 등급(A,B,C,..)이 나오도록 수식을 만들어 보겠습니다.
1. = if( 쓰고 첫번째 조건(90점 이상)과 첫번째 결과값(등급 A)를 기입합니다.
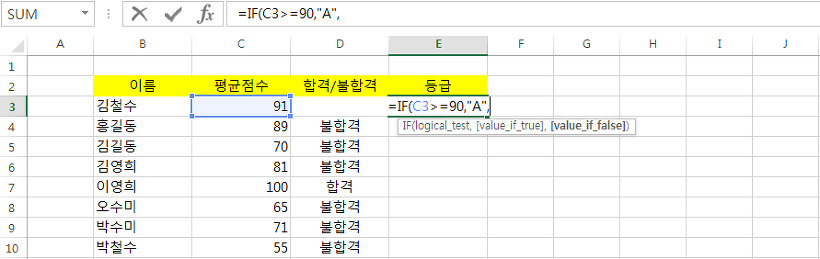
엑셀 if함수 사용법
2. if를 한번 더 쓰고 조건(80점 이상 AND 90점 미만) 쓰고 결과(등급 B) 기입합니다.
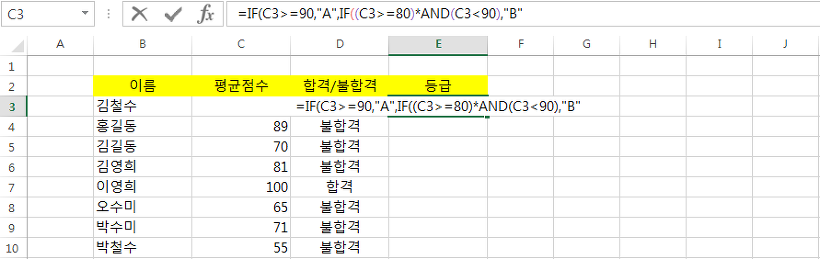
엑셀 if함수 사용법
3. 나머지 조건들도 반복해서 동일하게 다 입력하고 괄호를 닫아서 수식을 완성합니다.
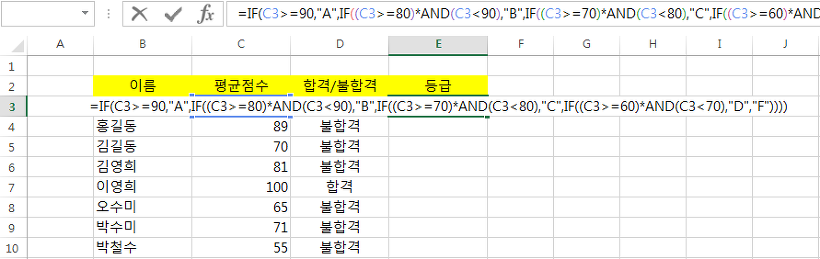
엑셀 if함수 사용법
4. 그리고 나서 엔터 치면 결과가 나옵니다.
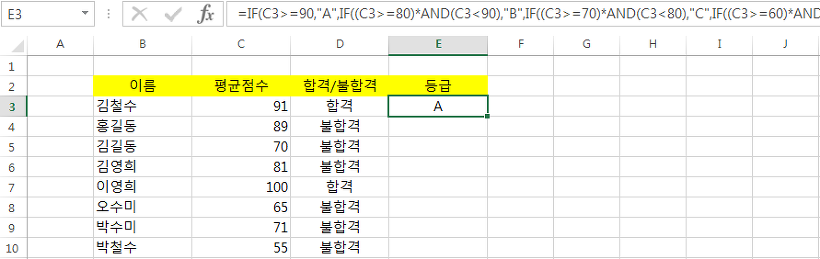
엑셀 if함수 사용법
5. 마우스로 죽 드래그 하면 나머지 셀에도 결과가 나오게 됩니다.
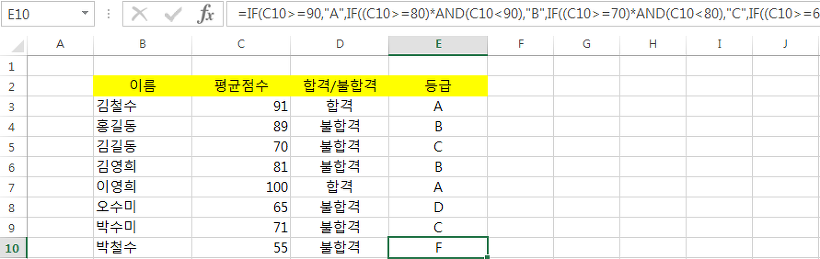
엑셀 if함수 사용법
다중 조건문의 경우에는 조건과 각 조건별 결과값이 서로 잘 매칭이 되게끔 작성을 해야 합니다. 그리고 괄호도 여는 괄호와 닫는 팔호의 위치와 개수가 정확히 일치하게 작성을 해야 합니다. 이상 엑셀 if함수 사용법 알아보았습니다.
'직장생활' 카테고리의 다른 글
| 엑셀 중복값 찾기 제거 카운트 방법 알아보기 (0) | 2021.11.27 |
|---|---|
| 엑셀 그래프 만드는법 알아봅시다 (0) | 2021.11.24 |
| 엑셀 mid left right함수 사용법 상세하게 알아보기 (0) | 2021.11.19 |
| 엑셀 반올림 함수 round, 올림 함수 roundup, 내림 함수 rounddown 사용법 알아보기 (0) | 2021.11.13 |
| 한국 기업에 만연한 "직장내 괴롭힘" (1) | 2019.11.08 |





