파워포인트 애니메이션 효과 넣는 방법에 대해서 알아보도록 하겠습니다. 파워포인트는 사무직 직장인이라면 반드시 알아야 할 필수적인 사무용 소프트웨어입니다.
파워포인트에는 여러가지 기능이 있습니다. 글자를 쓰는 것은 기본이고 표, 그림, 이미지를 넣을 수 있고 동영상도 넣을 수 있습니다. 애니메이션 효과도 넣을 수 있습니다.
이번 포스팅에서는 파워포인트 애니메이션 효과 넣는 방법에 대해서 알아보도록 하겠습니다.
아래와 같은 PPT 이미지가 있습니다. 이 이미지에 애니메이션 효과를 넣어서 움직이게 해 보겠습니다.
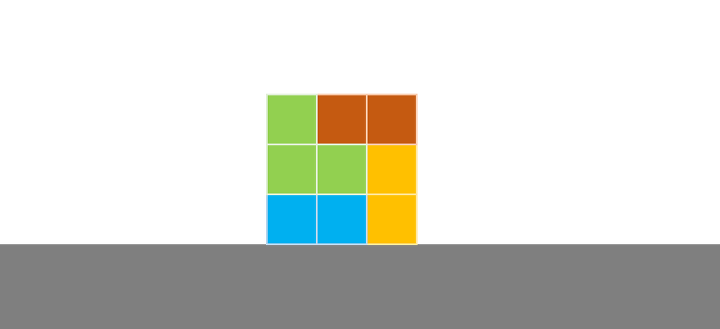
파워포인트 애니메이션 효과
애니메이션 효과를 넣고 싶은 도형을 선택한 후 화면 상단 애니메이션 탭 선택합니다. 여러가지 애니메이션 효과들이 있습니다. 이 중 원하는 효과를 선택합니다. 저는 날아오기 선택해 보겠습니다.
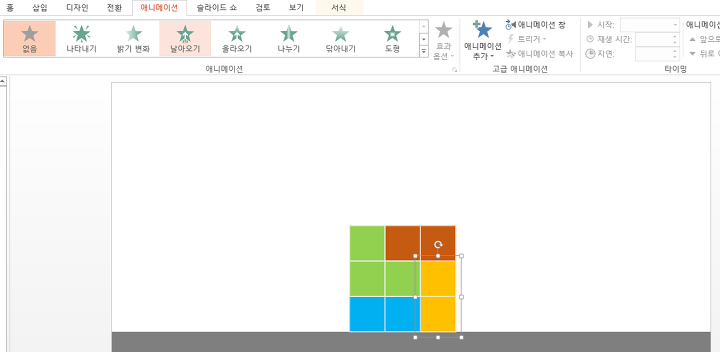
파워포인트 애니메이션 효과
이제 슬라이드쇼를 실행시킨 후 마우스를 클릭하면 애니메이션 효과가 실행됩니다.
애니메이션에는 여러가지 옵션이 있습니다. 옵션을 이용해서 효과를 다채롭게 만들 수 있습니다. 사각형을 두세개씩 묶어서 다양한 방향에서 날아오도록 애니메이션 효과를 적용해 보도록 하겠습니다.
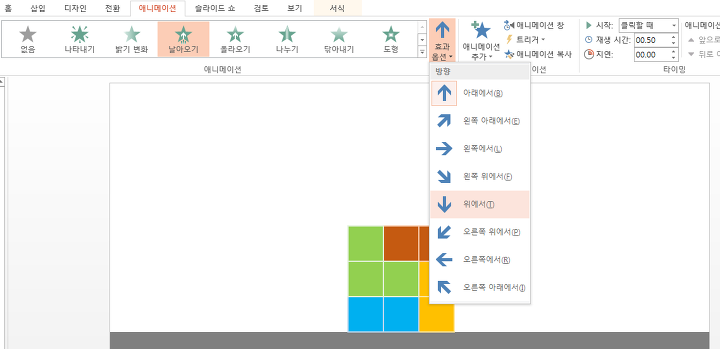
파워포인트 애니메이션 효과
그러면 이렇게 애니메이션이 적용됩니다. 여러 방향에서 사각형들이 날아오면서 전체가 완성이 됩니다.
파워포인트 애니메이션 효과
이 외에도 다양한 옵션들이 있습니다. 애니메이션 추가 기능을 통해 다양한 효과를 적용시킬 수 있고 애니메이션 창을 이용하면 적용된 애니메이션 효과 전체를 보면서 기능 조정을 할 수 있어 편리합니다.
시작/재생시간/지연 기능을 사용하면 다음 단계의 애니메이션 효과가 1)클릭할 때, 또는 2)이전 효과와 함께, 또는 3)이전 효과 다음에 실행 되도록 구현을 할 수 있습니다.
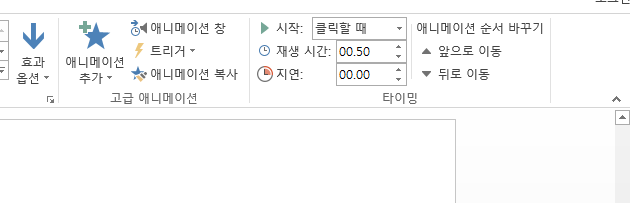
파워포인트 애니메이션 효과
파워포인트 애니메이션 효과 넣는 방법에 대해서 알아보았습니다. 파워포인트 애니메이션 효과 기능을 적절하게 잘 활용하면 매우 멋있는 효과를 구현할 수 있습니다.
위에 적힌 기능들은 기본적인 기능입니다. 이 외에도 다양한 기능들이 있습니다. 기능들을 어떻게 활용하면 정말 멋진 애니메이션을 구현할 수 있을 것입니다.
'직장생활' 카테고리의 다른 글
| 엑셀 틀고정 하는 방법 알아보겠습니다 (0) | 2022.03.02 |
|---|---|
| 파워포인트 하이퍼링크 걸기 열기 설정 하는법 알아보겠습니다 (0) | 2022.02.25 |
| 파워포인트 페이지번호 넣기 방법 알아봅시다 (0) | 2022.02.19 |
| 파워포인트 동영상 삽입 하는방법 알아보겠습니다 (0) | 2022.02.17 |
| 파워포인트 가로 세로 변경 하는법 알아보겠습니다 (0) | 2022.02.14 |





