엑셀 틀고정 하는 방법 순서대로 알아보겠습니다. 엑셀은 사무직 직장인이라면 반드시 알아야 할 사무용 소프트웨어입니다. 엑셀을 모르면 사무업무를 볼 수가 없습니다. 그만큼 중요한 프로그램입니다.
엑셀에는 다양한 기능들이 있습니다. 이 기능들을 잘 활용하면 업무효율이 크게 올라갑니다. 엑셀로 표를 많이 만드는데, 이 표를 잘 다루면 엑셀 사용이 편리해집니다.
이번 포스팅에서는 엑셀 틀고정 하는 방법에 대해서 알아보도록 하겠습니다.
1. 엑셀 표입니다. 행이 많아서 눈에 보이는 부분 밑으로도 표가 많이 있습니다. 스크롤을 내려보면

엑셀 틀고정 하는 방법
2. 표 아래부분이 보입니다. 그런데 그러면서 표 윗부분이 보이지 않게 됩니다. 그러면 표 각 열이 어떤 데이터인지 알 수 없게 됩니다. 엑셀 틀고정을 하면 표 윗부분이 그대로 남아서 보여지게 됩니다. 틀고정을 해보겠습니다.
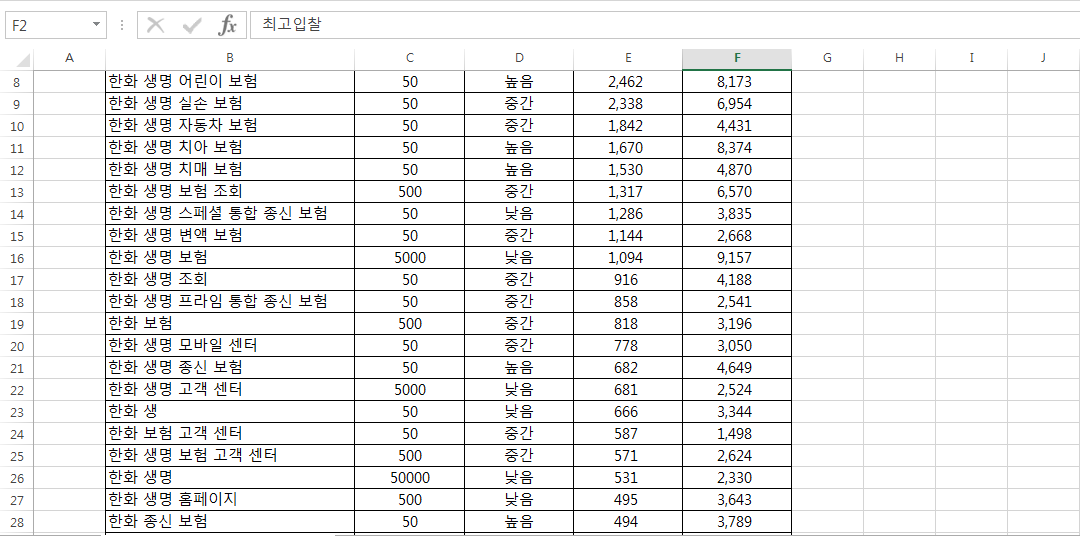
엑셀 틀고정 하는 방법
3. 틀고정 하고자 하는 위치의 행을 선택합니다. 엑셀 제일 왼쪽에 행숫자 있는 부분을 클릭하면 됩니다.
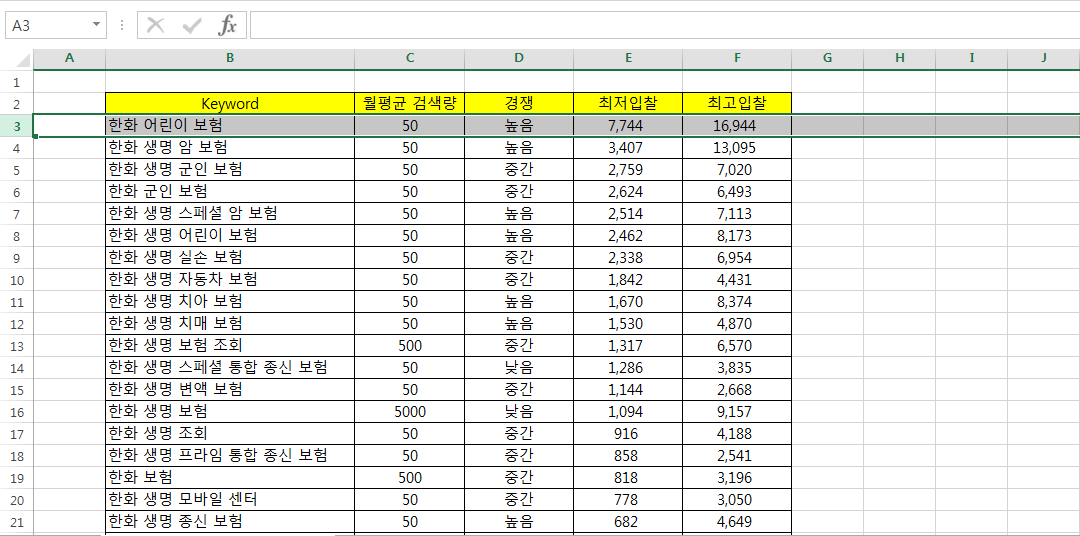
엑셀 틀고정 하는 방법
4. 그런 다음 상단 메뉴에서 보기 탭 누른 후 틀 고정 -> 틀 고정(F) 누르면

엑셀 틀고정 하는 방법
5. 그러면 이렇게 틀이 생깁니다. 선이 생기면서 고정된 틀이 생기게 되는 것입니다. 스크롤을 내려보면
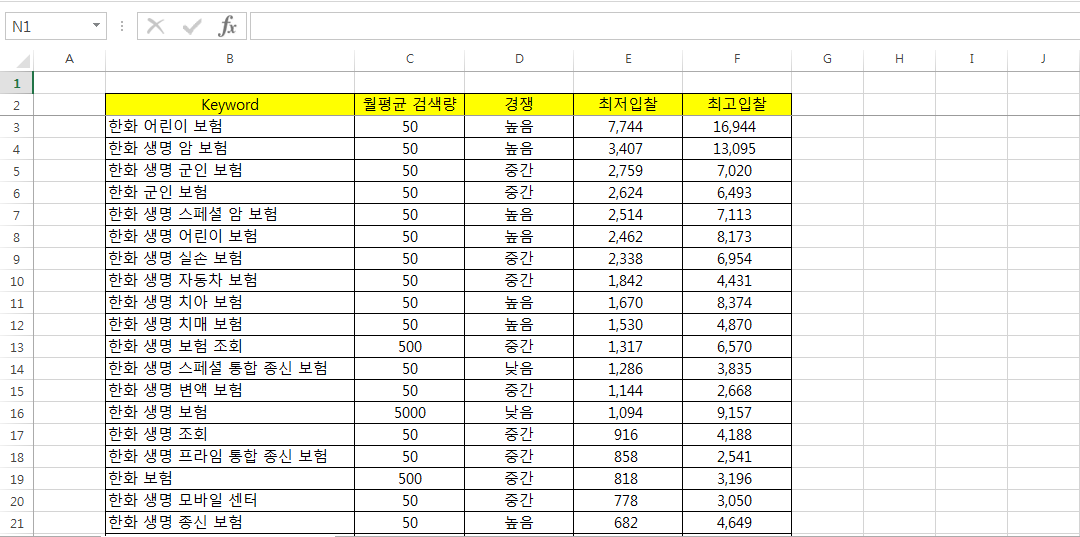
엑셀 틀고정 하는 방법
6. 틀고정된 윗부분은 이렇게 그대로 보여지게 되어 표를 보기가 한결 편해집니다.
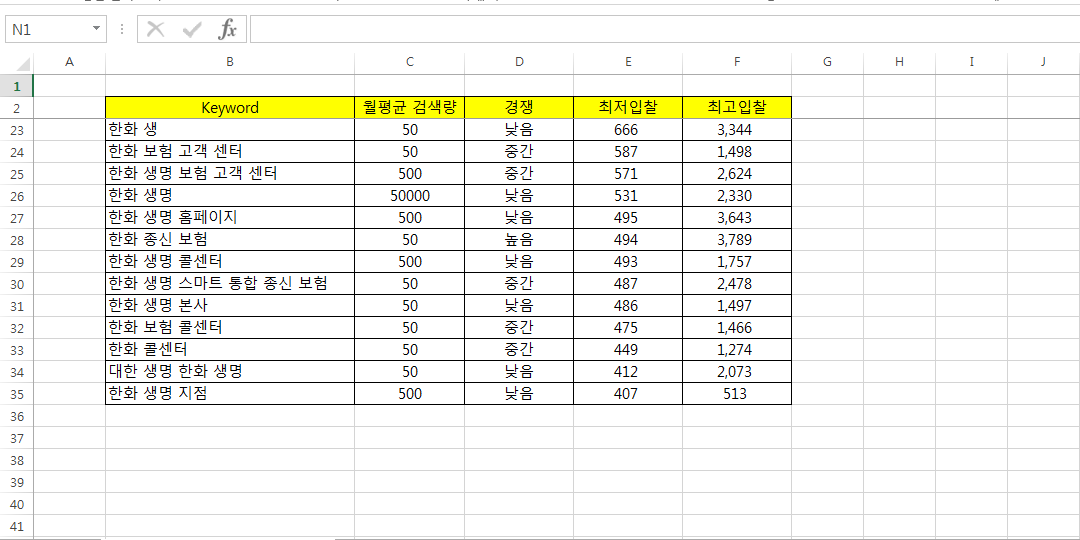
엑셀 틀고정 하는 방법
엑셀 틀고정 하는 방법에 대해서 알아보았습니다. 엑셀 틀고정 하는 방법 매우 간단합니다. 이렇게 틀고정을 해 놓으면 행이 많은 표를 위아래로 왔다갔다 하면서 보는데 매우 편리해집니다.
틀고정 되어 있는 표의 틀을 해제하는 방법도 똑같습니다. 틀고정이 적용된 행을 마우스로 클릭해서 선택한 후 보기 -> 틀고정 메뉴로 들어가면 틀고정 대신 틀고정 취소 메뉴가 나옵니다. 이걸 누르면 틀고정이 취소됩니다.
이상 엑셀 틀고정 하는 방법 순서대로 알아보았습니다
'직장생활' 카테고리의 다른 글
| MS워드 특수문자 입력하는 방법 알아보기 (0) | 2022.03.08 |
|---|---|
| MS 워드 표만들기 방법 알아보겠습니다 (0) | 2022.03.05 |
| 파워포인트 하이퍼링크 걸기 열기 설정 하는법 알아보겠습니다 (0) | 2022.02.25 |
| 파워포인트 애니메이션 효과 넣는 방법 알아보겠습니다 (0) | 2022.02.23 |
| 파워포인트 페이지번호 넣기 방법 알아봅시다 (0) | 2022.02.19 |





