MS워드 특수문자 입력하는 방법 알아보겠습니다. MS워드는 마이크로소프트에서 만든 문서 작성 프로그램입니다. 우리나라에서는 한글을 많이 사용해서 선호도가 그리 높지는 앟습니다.
한글을 사용하다가 MS워드를 사용하면 여러모로 많이 불편합니다. 기능이 다른면도 있고 MS워드에서 나름 인공지능이라고 구현해 놓은 자동 정렬 기능들이 오히려 더 불편한 점이 많습니다.
이번 포스팅에서는 MS워드 특수문자 입력하는 방법에 대해서 알아보도록 하겠습니다.
1. 보통 다른 문서작성 프로그램에서는 자음 누르고 한자 키 누르면 특수문자가 나오는데 MS워드는 그렇지 않습니다. 그렇기 때문에 다른 기능을 사용해서 특수문자를 입력해야 합니다.
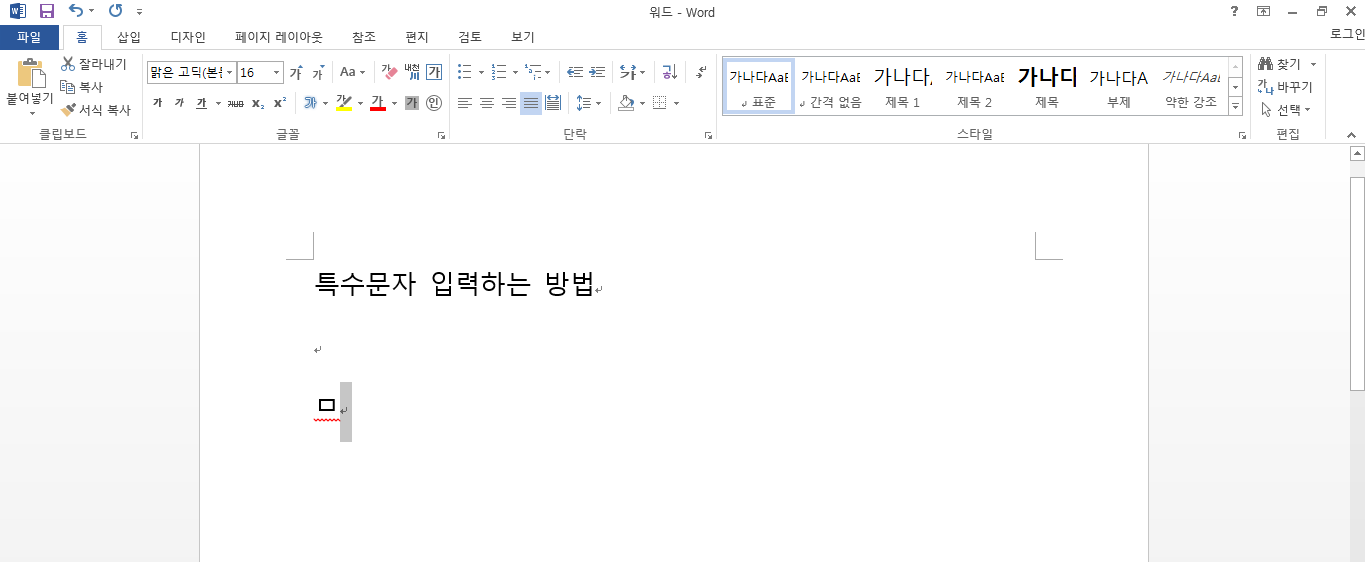
MS워드 특수문자 입력하는 방법
2. 상단에서 삽입 탭 선택한 후 기호 메뉴 누르면 특수문자 메뉴가 나옵니다. 다른기호 누르면
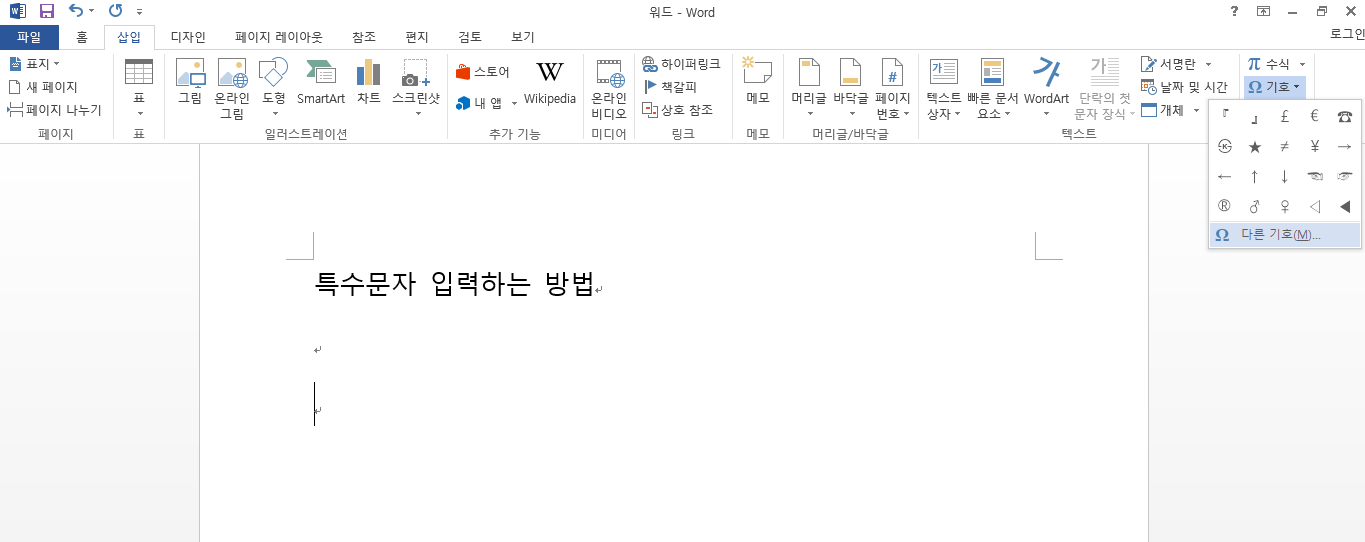
MS워드 특수문자 입력하는 방법
3. 기호 팝업창이 이렇게 나옵니다. 세팅되어 있는 하위집합에 해당하는 특수문자가 보여지고 아래에는 최근에 사용한 특수문자가 보입니다.
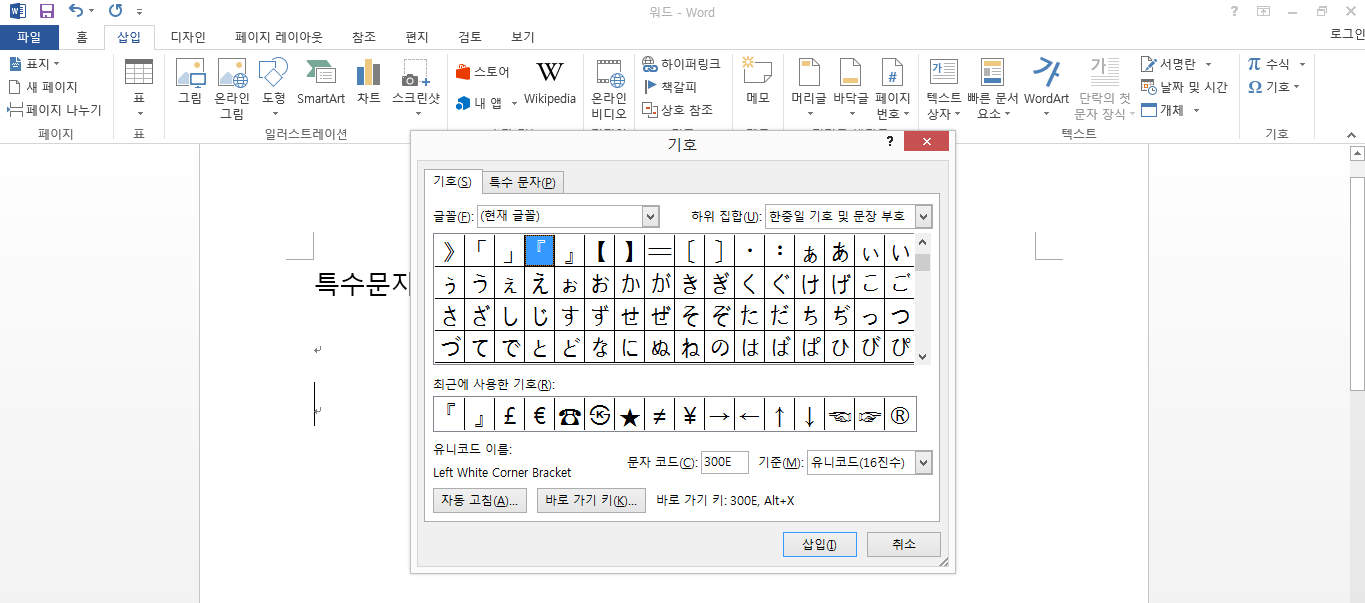
MS워드 특수문자 입력하는 방법
4. 하위집합에서 입력이 필요한 하위집합을 골라서 사용할 수 있습니다. 메뉴가 너무 많아서 사실 필요한 하위 집합을 찾기가 쉽지는 않습니다.
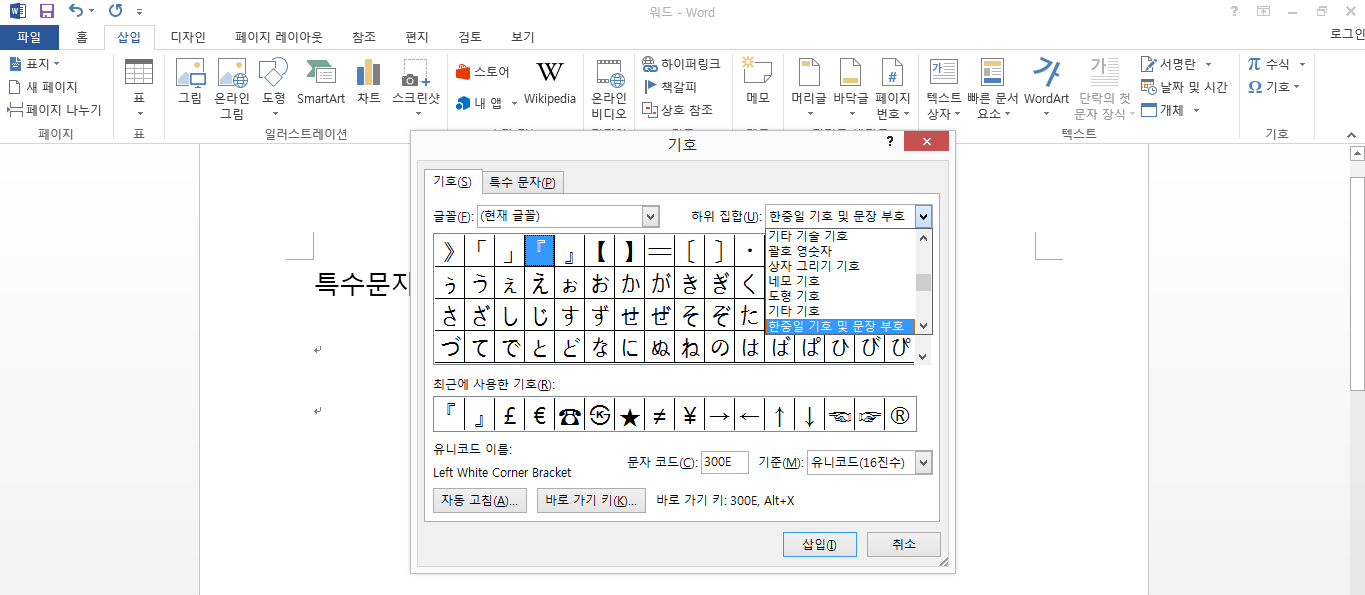
MS워드 특수문자 입력하는 방법
5. 일반 문장 부호에 가면 문서 작성시 가장 많이 사용하는 특수문자 중 하나인 ※ 를 찾을 수 있습니다. 하위 메뉴를 하나씩 죽 눌러보면서 각 하위 메뉴별 어떤 기호들이 있는지 보면 좋습니다.
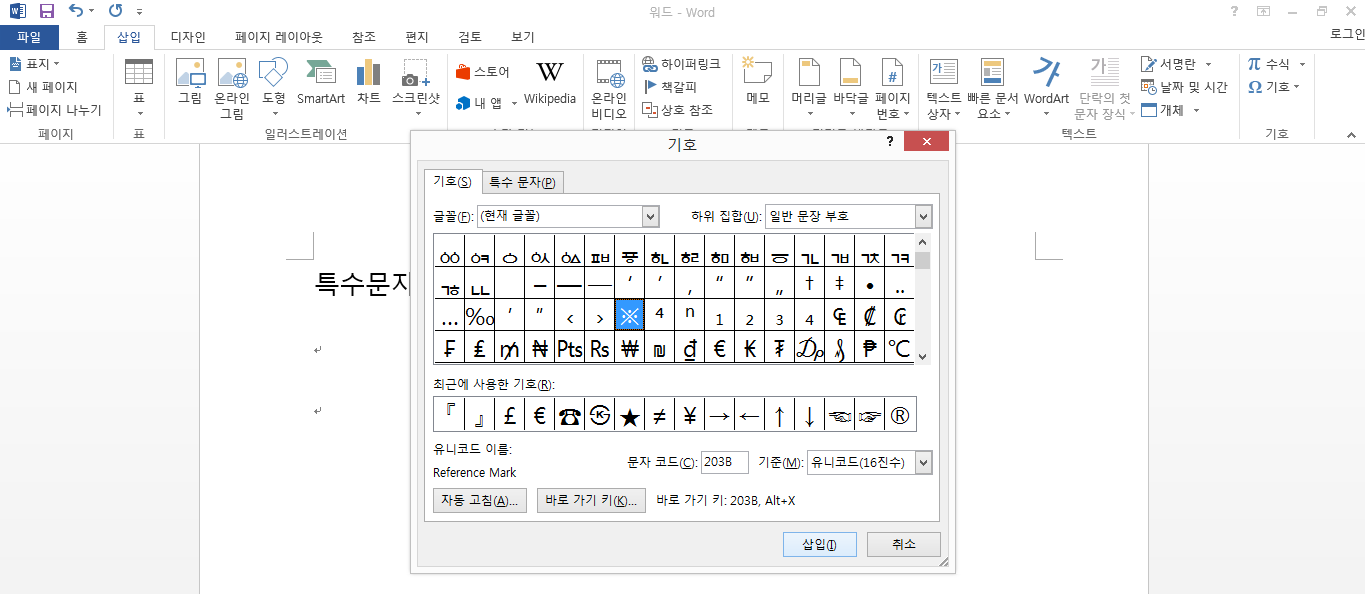
MS워드 특수문자 입력하는 방법
6. 팝업창 아래에 있는 삽입 버튼을 누르면 선택한 특수문자가 입력이 됩니다.
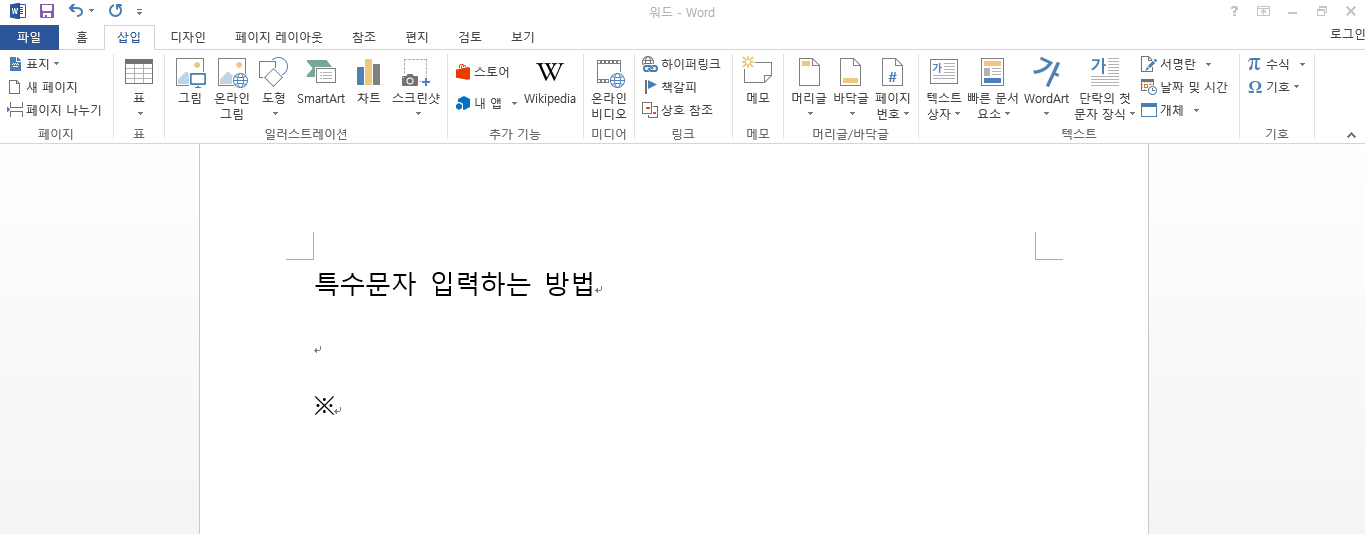
MS워드 특수문자 입력하는 방법
MS워드 특수문자 입력하는 방법 알아보았습니다. 다른 문서작성 프로그램처럼 자음 + 한자 키 누르는 기능이 없어서 사실 특수문자 입력하기가 좀 많이 불편합니다.
그렇기 때문에 특수문자 입력시 시간이 많이 걸리는데, 꼼수가 있습니다. 다른 문서 프로그램을 켜 놓고 거기서 자음 + 한자 키 눌러서 특수문자를 입력한 다음 복사해서 MS워드에 붙여넣으면 됩니다.
글꼴이나 크기가 안맞을 수 있는데 일단 붙여넣은 다음에 맞추면 됩니다.
'직장생활' 카테고리의 다른 글
| 엑셀 if함수 사용법 알아보겠습니다 (1) | 2022.12.05 |
|---|---|
| 엑셀 단축키 모음표 알아보기 (0) | 2022.05.19 |
| MS 워드 표만들기 방법 알아보겠습니다 (0) | 2022.03.05 |
| 엑셀 틀고정 하는 방법 알아보겠습니다 (0) | 2022.03.02 |
| 파워포인트 하이퍼링크 걸기 열기 설정 하는법 알아보겠습니다 (0) | 2022.02.25 |





